BrowserDownloadsView,一款可显示Chrome和Firefox Web浏览器的下载文件的详细信息。对于每次下载,都会显示以下信息:文件名,下载URL,网页URL,开始时间,结束时间,下载持续时间,下载大小,Web浏览器等。
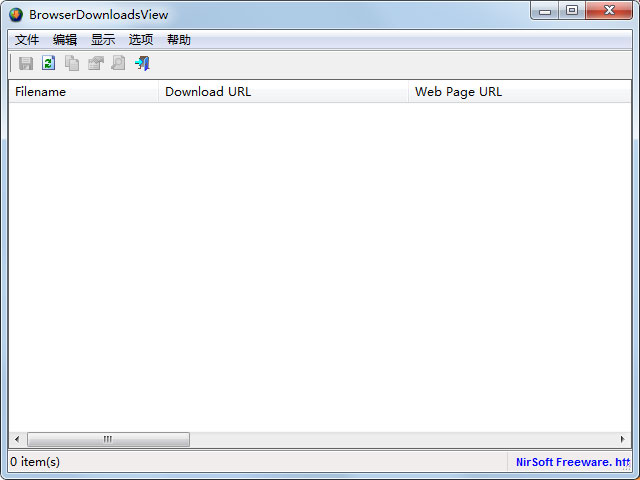
使用方法
1、开始使用BrowserDownloadsView
BrowserDownloadsView不需要任何安装过程或其他dll文件。为了开始使用它,只需运行可执行文件-BrowserDownloadsView.exe。
运行BrowserDownloadsView之后,它将加载来自Firefox和Chrome Web浏览器的下载列表,并将其显示在主窗口中。如果要查看其他来源的Web浏览器下载,只需按F9(“高级选项”)并选择要加载的数据源。
2、生成下载文件的MD5 / SHA1 / SHA256 / SHA512哈希
BrowserDownloadsView可让您轻松生成从Chrome / Firefox Web浏览器下载的文件的MD5 / SHA1 / SHA256 / SHA512哈希,因此您可以将其与网页上提供的哈希进行比较,并验证下载的文件还可以。
为了生成下载文件的MD5 / SHA1 / SHA256 / SHA512哈希,只需在BrowserDownloadsView主窗口中选择一个或多个文件,用鼠标右键单击,然后选择哈希菜单项之一:MD5哈希,SHA1哈希,SHA256哈希或SHA512哈希。 BrowserDownloadsView将计算您选择的哈希,该哈希将显示在“哈希”列下。生成哈希之后,可以按Ctrl + H(复制哈希)以将所选下载的生成哈希复制到剪贴板中。
请注意,仅当下载的文件仍存在于文件系统上时,此功能才起作用。
3、导出Web浏览器下载列表
要将Chrome / Firefox下载列表导出到一个文件中,只需在主窗口中选择一个或多个文件(或按Ctrl + A选择所有项),然后按Ctrl + S(保存所选项),然后在保存对话框中选择要导出的文件类型(文本文件,制表符分隔的文本文件,JSON文件,HTML文件-水平,HTML文件-垂直,XML文件或逗号分隔的文本文件),键入要保存的文件名,然后单击保存按钮。
(可选)您还可以按Ctrl + C(复制所选项目)将下载列表复制为制表符分隔的格式,然后将下载列表粘贴到Excel或其他电子表格应用程序中。
4、将下载的文件复制到另一个文件夹
如果要将使用Chrome或Firefox下载的文件复制到另一个文件夹,只需选择要复制的文件,按Ctrl + E(资源管理器复制),然后在Windows资源管理器中打开要复制到文件的文件夹,然后按Ctrl + V(粘贴)。
5、在VirusTotal网站上检查下载的文件
BrowserDownloadsView使您可以轻松检查在VirusTotal网站上下载的文件。它会自动计算下载文件的SHA256哈希,然后使用正确的URL打开默认的Web浏览器。当其他人已经将文件更新为VirusTotal时,此功能仅适用于流行下载。为了在VirusTotal网站中打开下载的文件,只需右键单击该文件,然后从上下文菜单中选择“在VirusTotal网站中打开文件”项。
意识到 !!许多人错误地认为,如果VirusTotal显示了对文件的多次检测-那么该文件可能已被感染,但是这种假设是不正确的。首先。..防病毒引擎存在许多误报问题,并且从统计上讲,许多下载的文件无任何原因地对VirusTotal进行了1-10次检测。
另外,如果您下载了一个功能强大的工具,使您可以轻松提取密码或其他敏感信息(就像您可以在NirSoft网站上找到的某些工具一样),则您可能会在VirusTotal中看到许多警报-仅仅是因为防病毒公司将任何即使软件本身不会对用户造成任何伤害,也可以将其用于恶意目的作为威胁。
6、其他行为
打开选定的下载URL:打开下载文件的URL。
系统要求
从Windows XP到Windows 10,此工具均可在Windows的任何版本上使用。支持32位和64位系统。它可与Chrome,Firefox和基于这些Web浏览器(SeaMonkey,Opera,Yandex,Vivaldi,Chromium-Based Edge)的其他Web浏览器一起使用。 Web浏览器处于私有模式时,它不会显示下载的文件,因为在私有模式下,下载文件的详细信息不会保存到数据库中。